
ユニバーサルアナリティクスで計測していましたが、2023年7月1日より計測できなくなるということで、GA4のプロパティを設定して計測をすることにします。
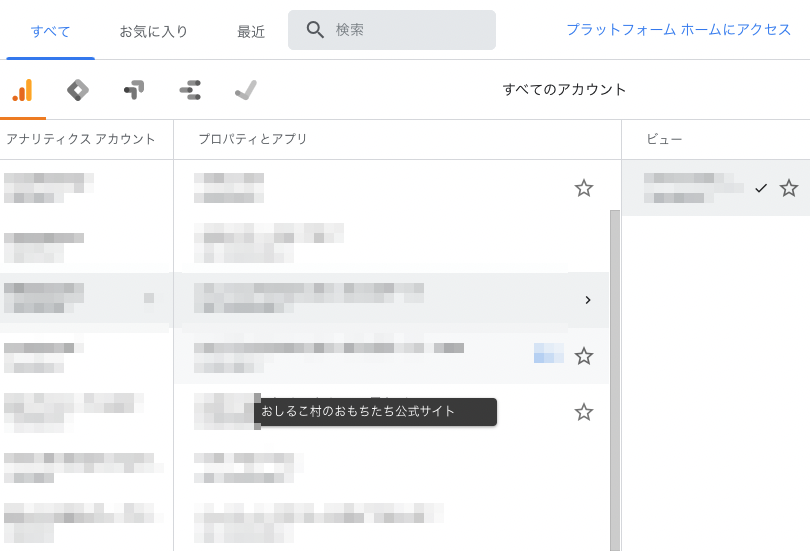
おしるこ村のおもちたちのサイトのUAをGA4計測にしてみます。
UAでGA4の切り替えを勧められたので開始ボタンを押す
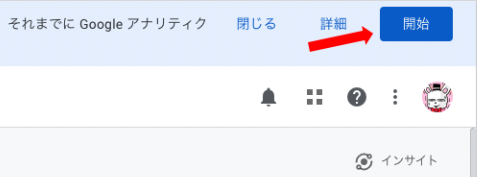
「開始」ボタンをクリックして、設定を始めます。
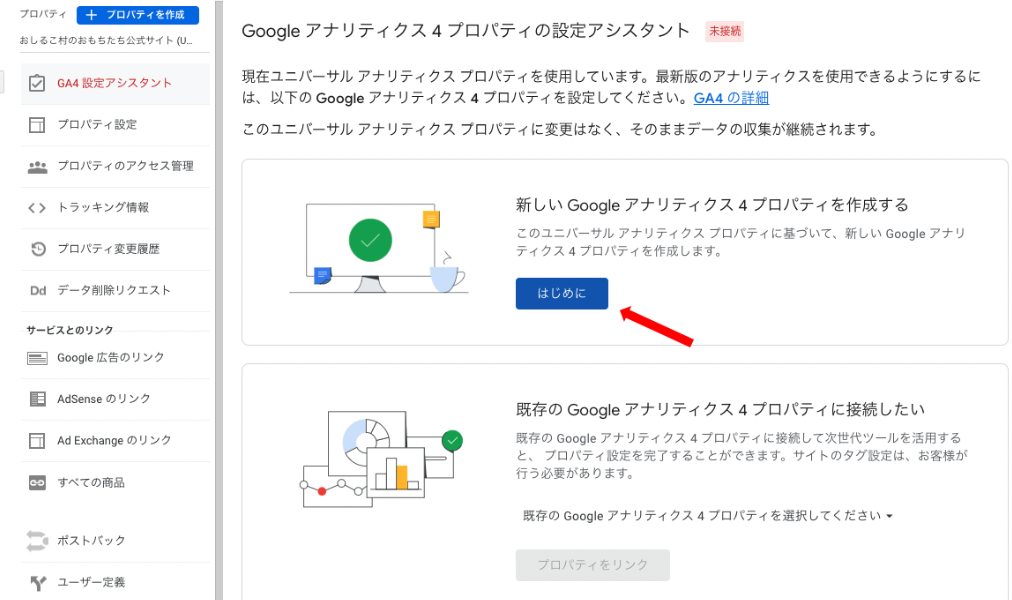
「はじめに」ボタンをクリック。
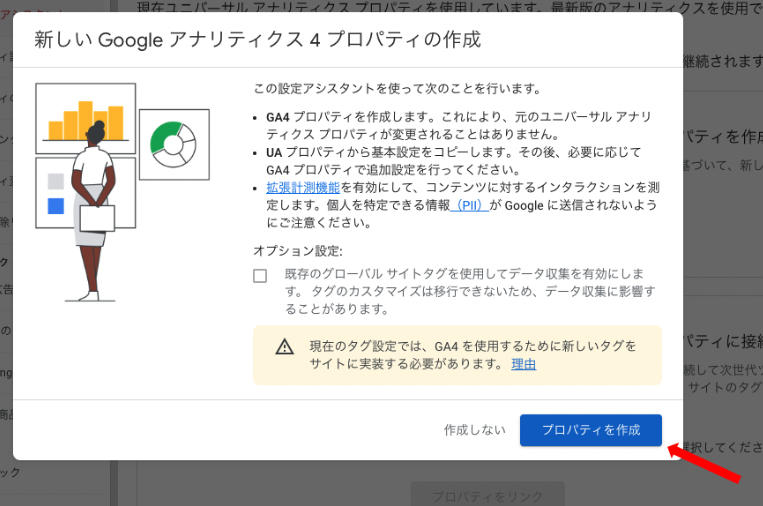
「プロパティを作成」をクリック
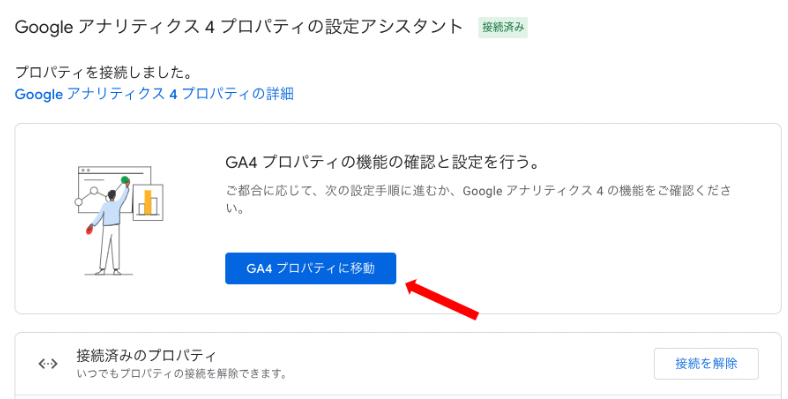
「GA4プロパティに移動」をクリック
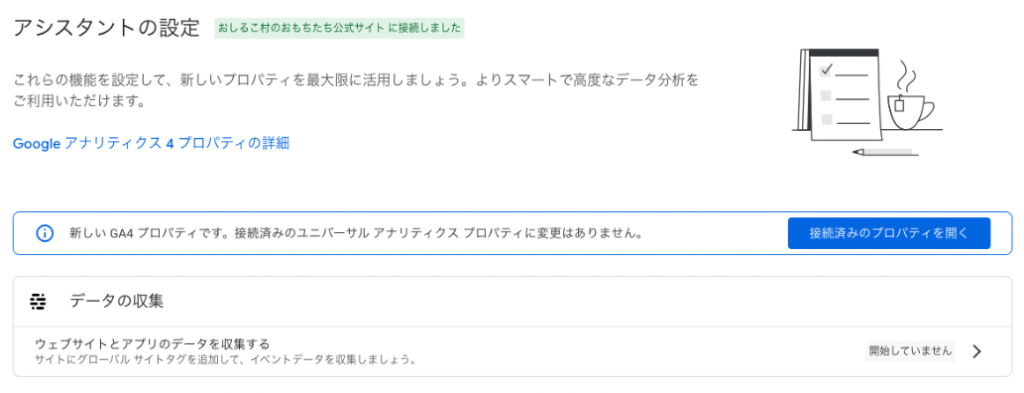
これでGA4のプロパティは作成できました。
では、次にタグマネージャーの方です。
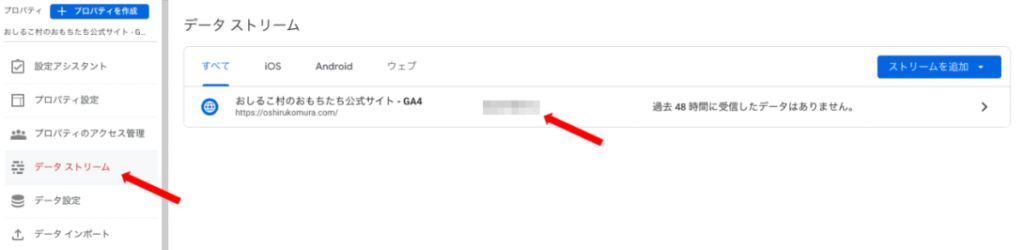
設定に必要な「測定ID」をメモっときます。
「データストリーム」でGA4プロパティの行をクリックして詳細を表示。
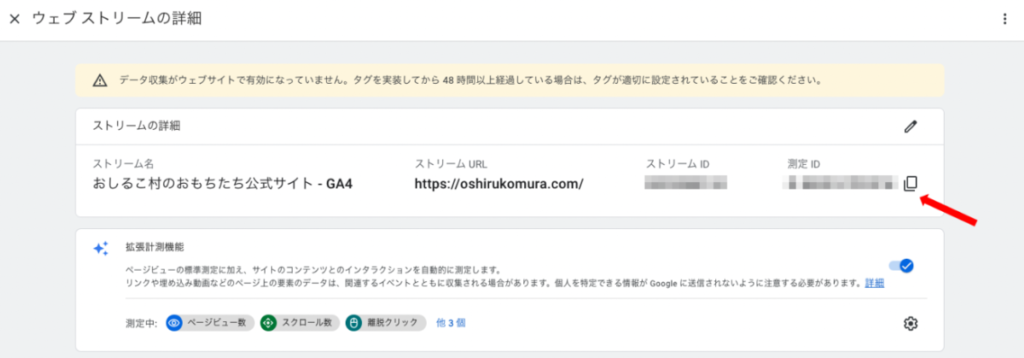
「測定ID」をコピーしてメモ。
GTMの設定
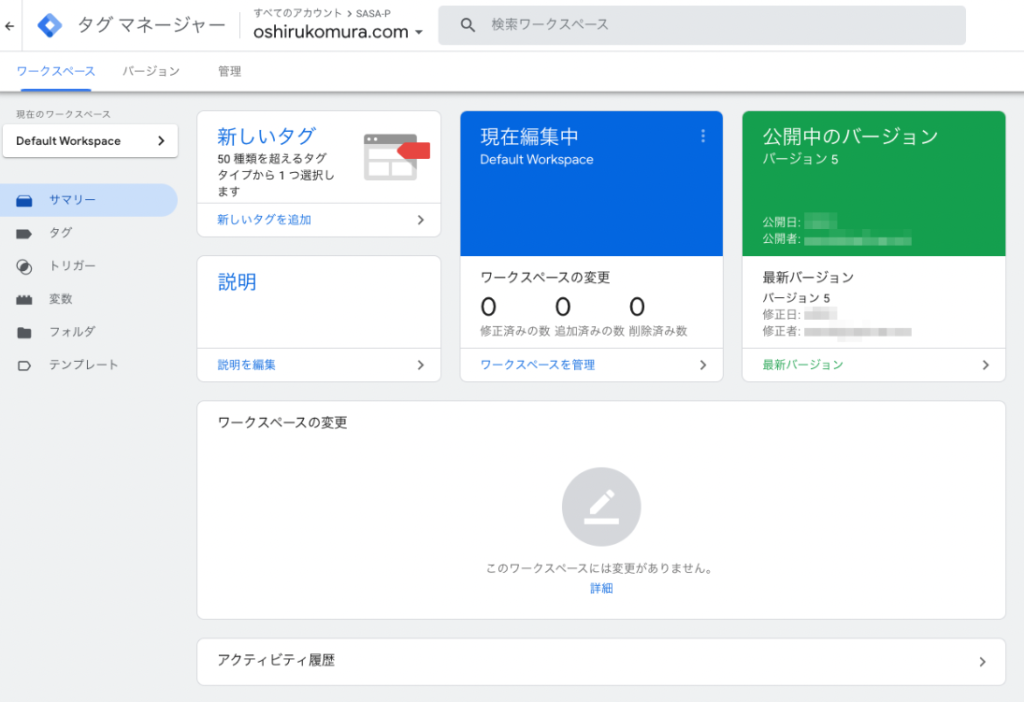
GTMにアクセスして、
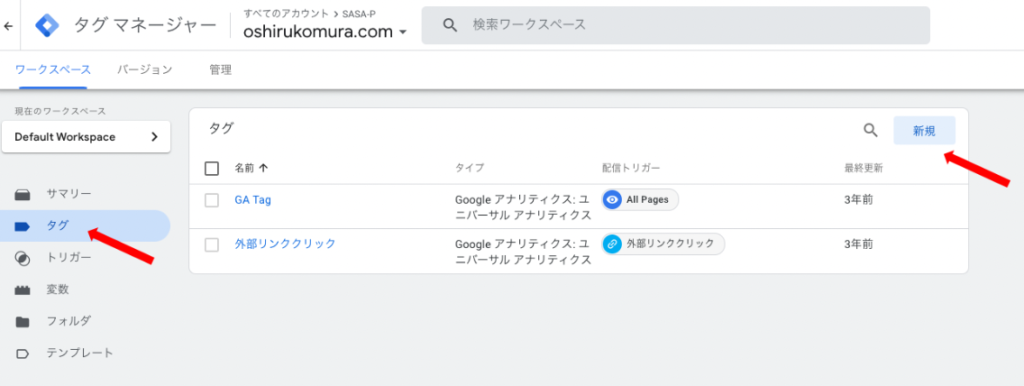
「タグ」で「新規」ボタンをクリック。
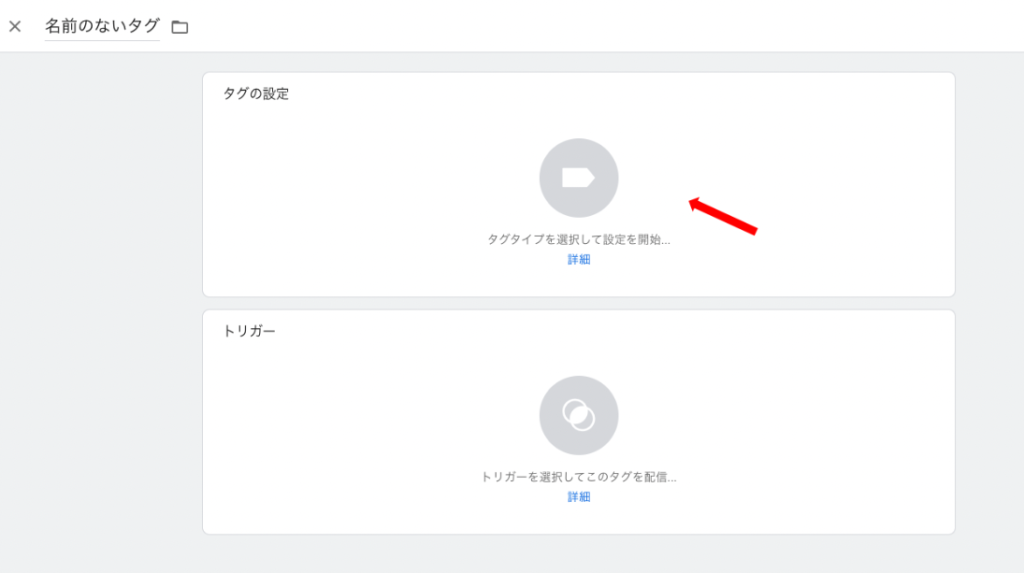
「タグの設定」の「タグタイプを選択して設定を開始」をクリック
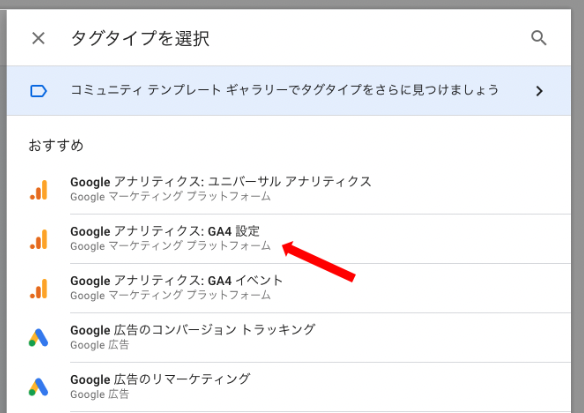
「Googleアナリティクス:GA4設定」をクリック
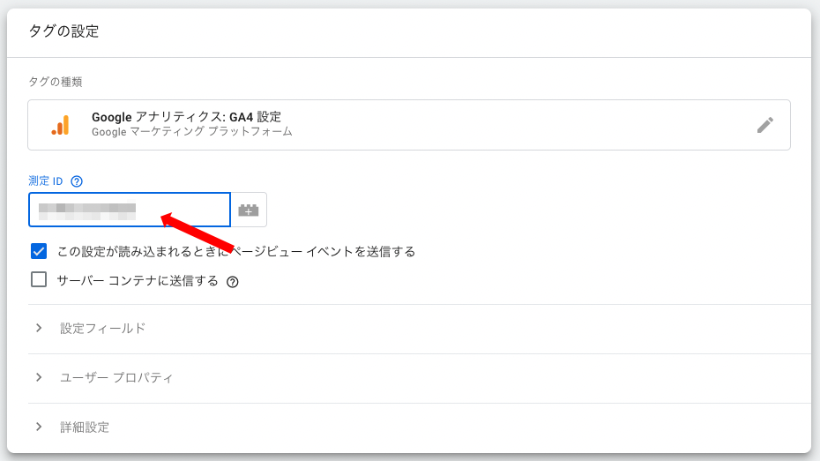
測定IDにメモした測定IDを入力。
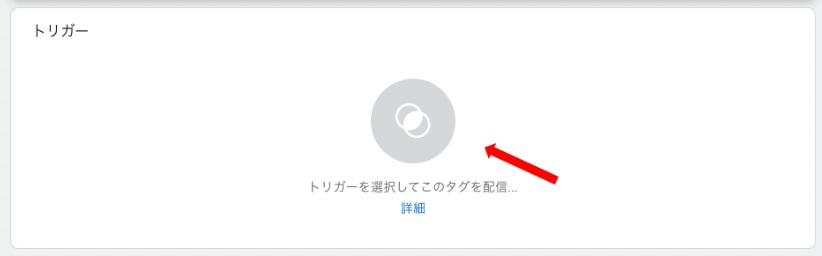
「トリガー」の「トリガーを選択してこのタグを配信」をクリック
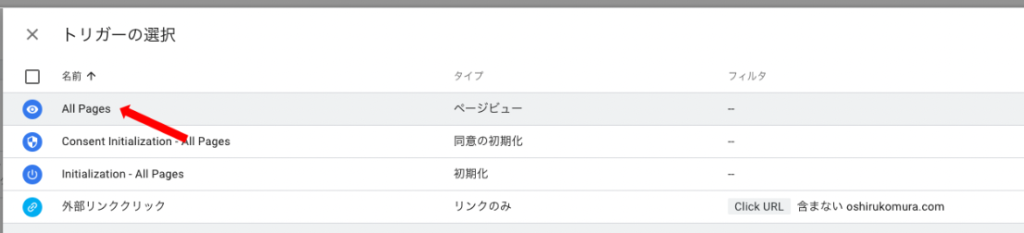
「All Pages」をクリック
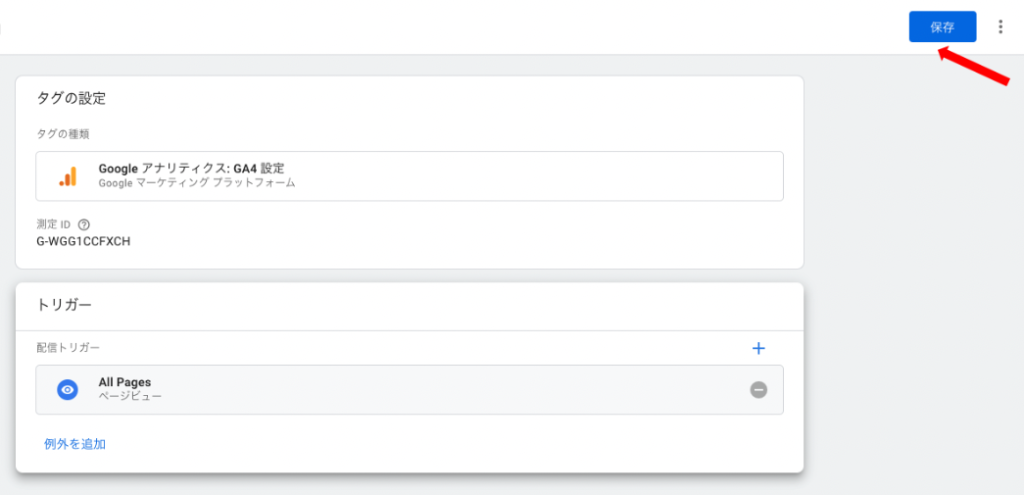
「保存」ボタンをクリック
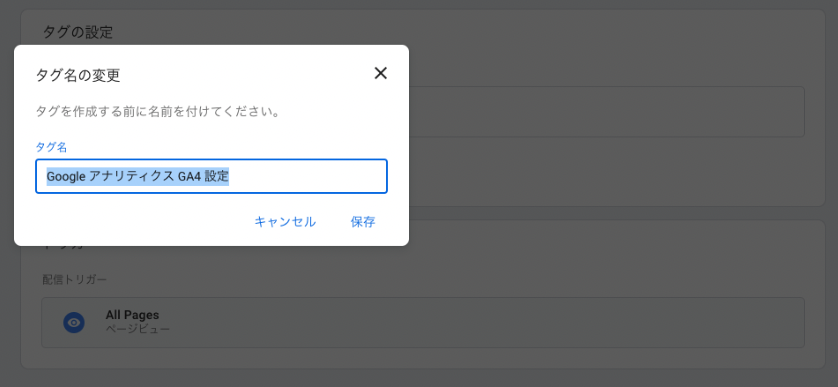
タグの名前を入力して、保存
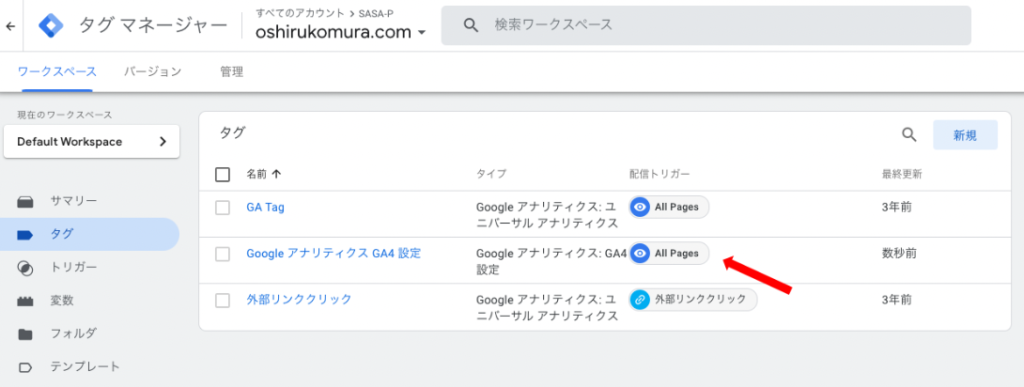
これでタグの設定は完了。
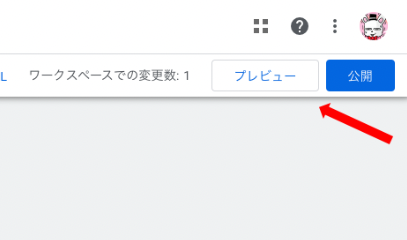
「プレビュー」で確認
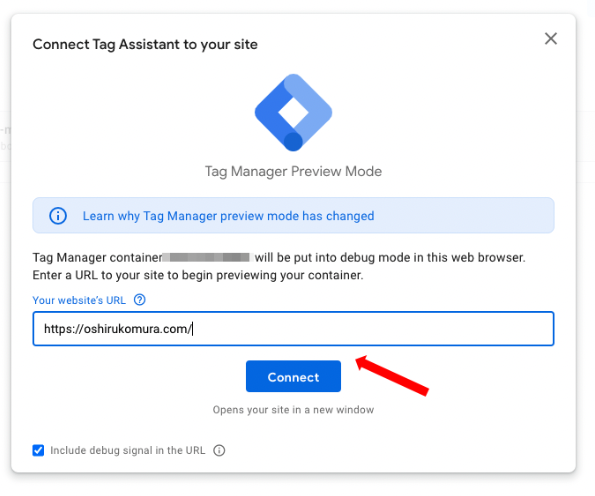
URLを入力して「Connect」ボタンをクリック
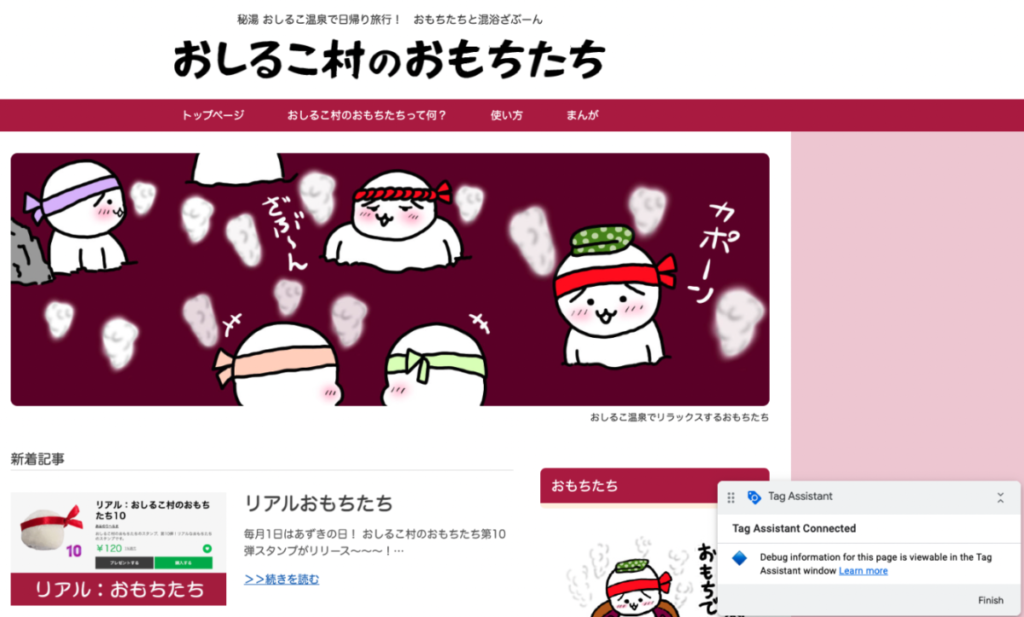
右下にTag Assistantウィンドウが表示される。
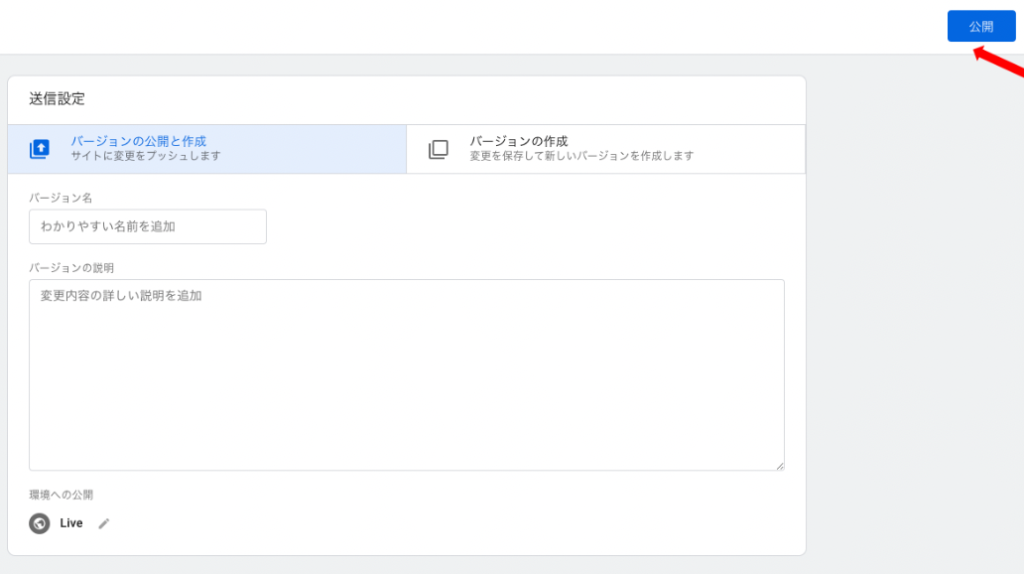
「公開」ボタンをクリックして、バージョン名を入力。
GA4の設定が完了したので計測が開始されます。


コメント